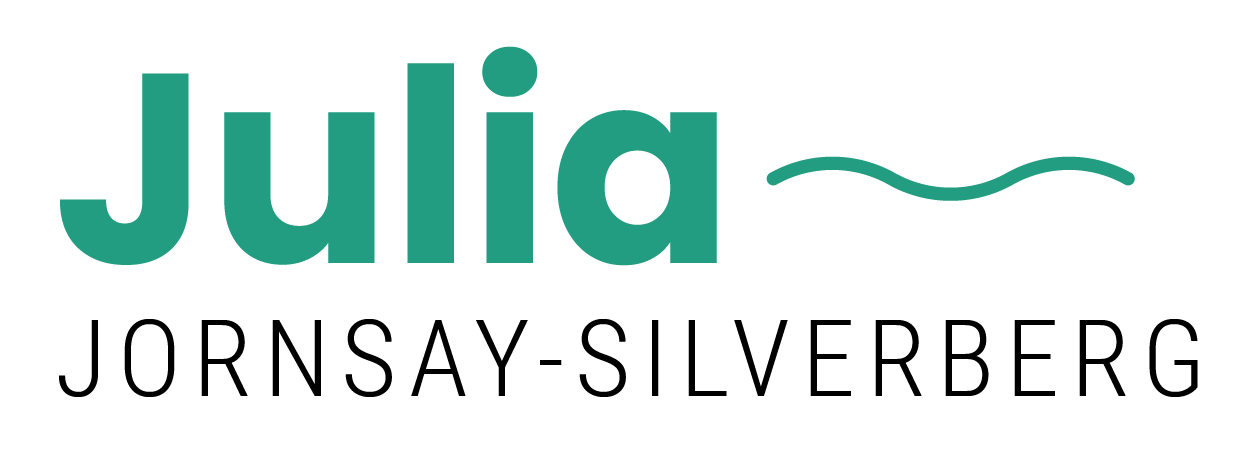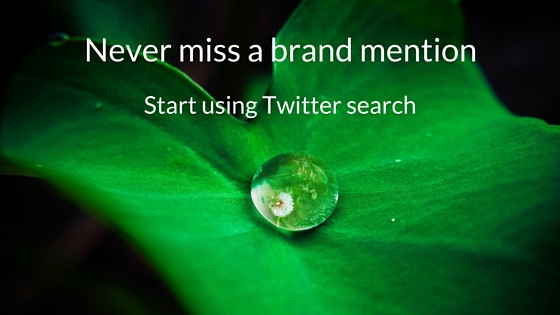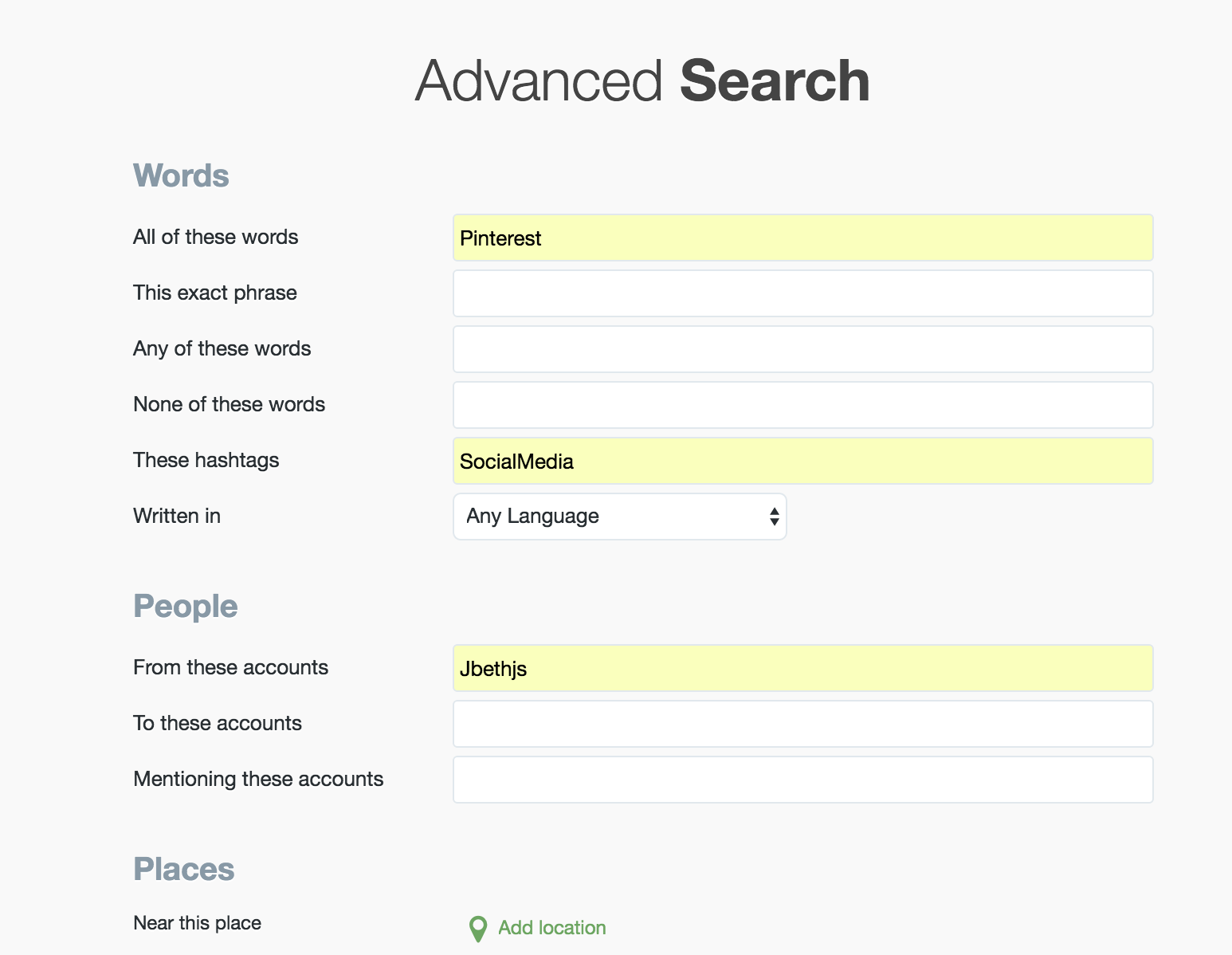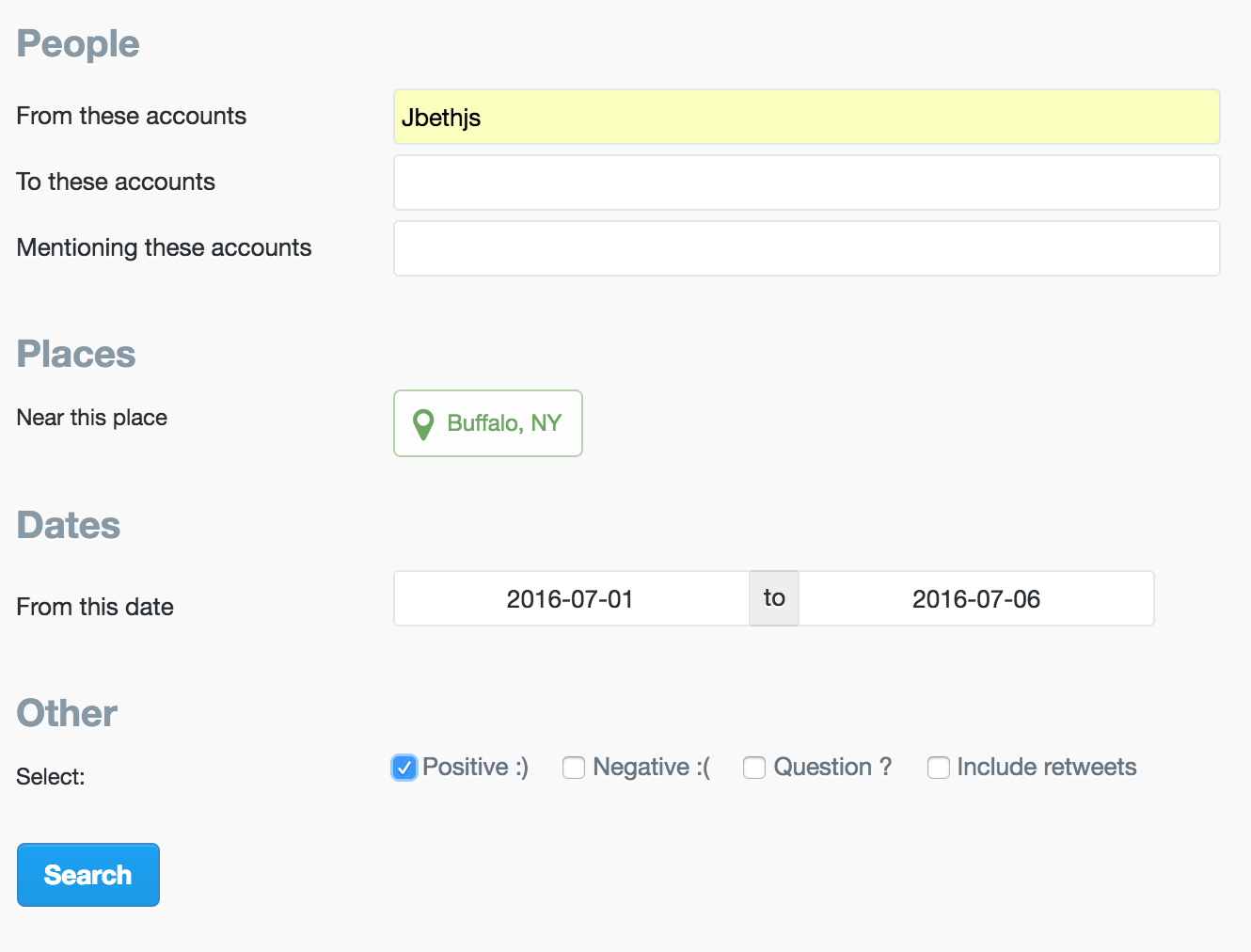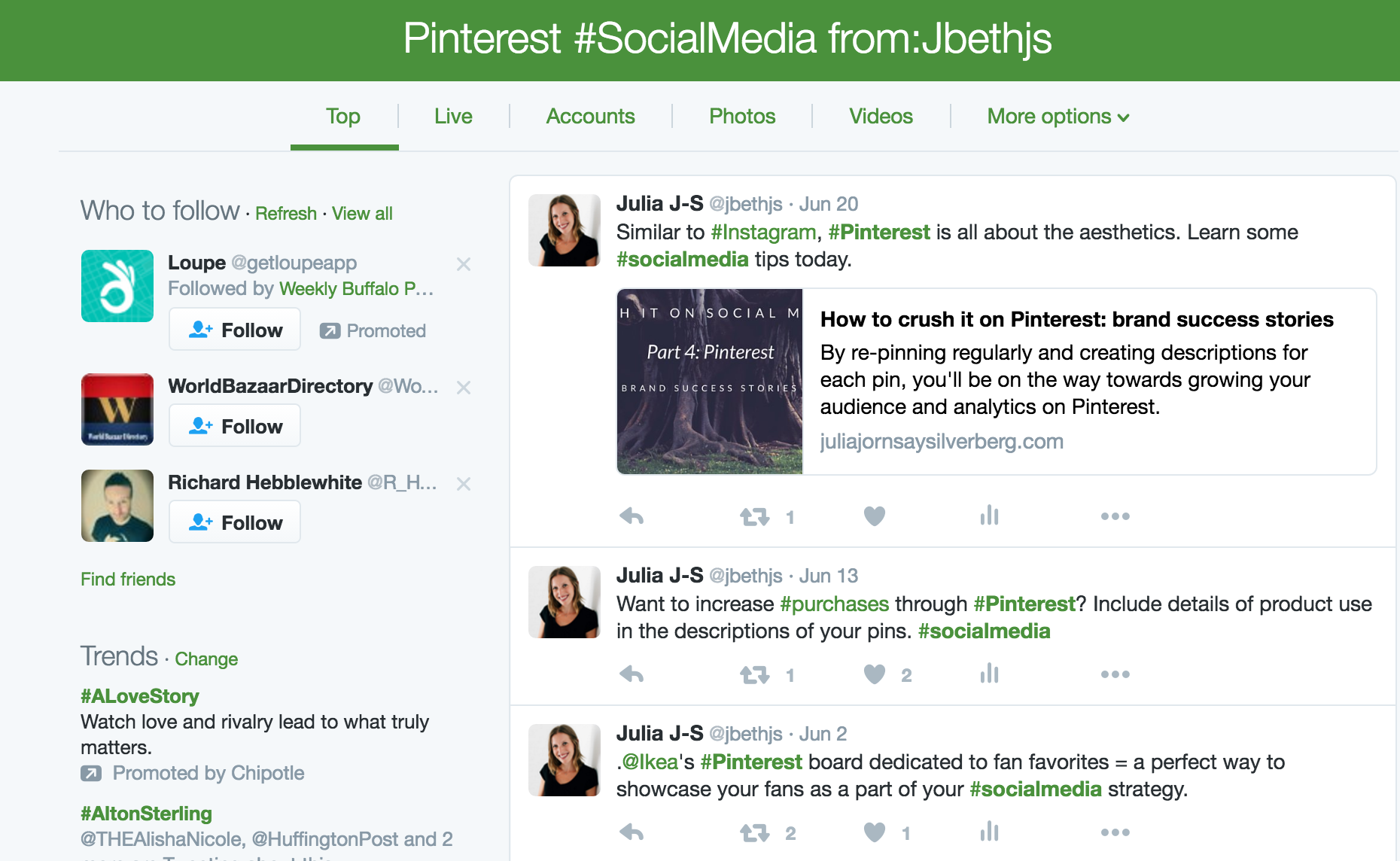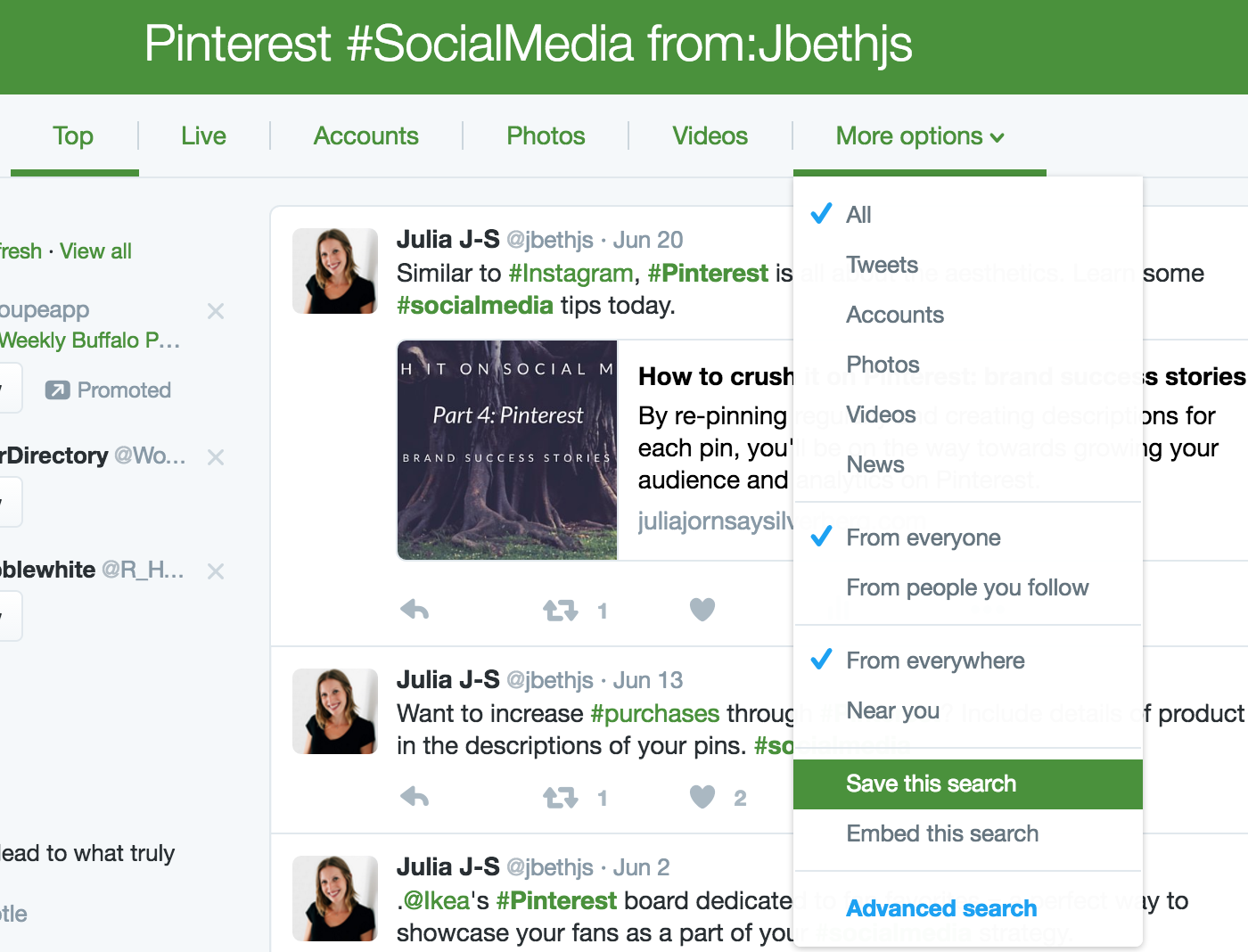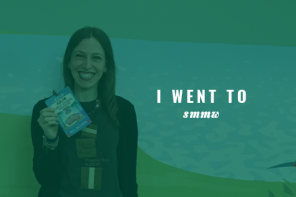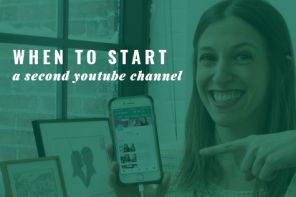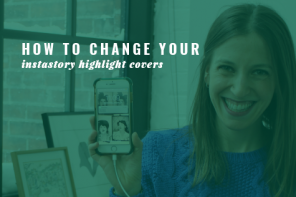Are you using Twitter as a part of your social media marketing mix? Do you find it hard to stay in-the-know on all of the conversations happening online about your brand?
Twitter’s strong search capabilities make it easy for brands and businesses to stay aware of who, when and where people are mentioning their brand on the platform.
Twitter’s search function is one of the most powerful search functionalities of all the social media platforms that I utilize for both myself and my clients.
Using Twitter search:
If you want to run a search on Twitter, you head to the top right of your profile.
You’ll see a search bar where you can type in a name or hashtag. (In this example, I used my name.)
Once you hit enter, you’ll see a variety of tabs for the results: top, live, accounts, photos, videos and more options.
Top will show you the top/best results, live will show you anything happening right now, accounts will show you users on Twitter, photos and videos are self-explanatory, and more options opens up a whole slew of options for you to dig deep.
Before we dive into what you can do under the “more options” tab, let’s zero in on the benefits of the following sections in search:
- Top: See the tweets that are most recent and have received the most engagement or reach. This is where you’ll find the “highest quality” results from your search query.
- Live: See exactly what’s happening right now as it relates to the search term – particularly live streams. When I ran the search for my name, my latest Periscope is what appeared in the query, as I Periscoped only hours before writing this post.
- Accounts: This is where you’ll find any Twitter accounts that are related to the search query. For my example, I don’t see anything. But if I changed the search term to “Buffalo,” I would find a slew of Buffalo-based brands and businesses.
- Photos & Videos: This is where you’ll find multimedia associated with the search term; if you’ve posted imagery and/or done a Periscope, you’ll find those in these sections.
Now that you understand the way the basic search function works, let’s tackle the more advanced options: more options.
When you click the “More options” button, you’ll see a dropdown list with a ton of options.
You can narrow your search to: select one of the categories above, show results from everyone or only people you follow, show results from everywhere or only near you, and/or run an advanced search.
I definitely recommend playing around with these options to narrow your search results to see the impact of showing tweets within the local geographic area and from people you follow.
It’s important to get a sense for how the results vary when you toggle between these options.
Using advanced search:
Once you have a sense for how these different options impact your search results, you’re going to want to dive in to create your own advanced search.
An advanced search will allow you to zero in on specific words, sentiment, people and/or places.
If you ever want to refine or change the search, just hit the “back” button and start a new one; it’s THAT easy to create and/or edit one.
For this example, I ran a search focusing on tweets only sent from me, using the keyword Pinterest and the hashtag Social Media.
If I wanted, I could get way more granular to include exact phrases, exclude phrases, and even include specific people that I may have mentioned in these tweets.
I also could go so far as to include places (geo-location,) dates AND/or sentiment of the tweet to get a sense for if the tweet was a positive or negative sentiment.
This is especially helpful if you’ve ran a campaign with a specific hashtag during a set timeframe; you can narrow the search to just show the hashtag and include the dates.
Once you set all of your parameters, you’re going to hit the blue search button.
A few things to note when using advanced search:
- Hashtags: you don’t need to use the actual pound sign in front of it; just type the term.
- People: you don’t need to use the @ before people’s accounts; just type in their username.
You’ll see that I have a ton of results for the search query that I ran; this is because I tweet a lot, and also because I recently tweeted and Periscoped about Pinterest.
Once you get the results from your search query, if you like what you see and think it will be useful for you in the future, save the search!
This way, you don’t have to repeat your efforts that you took to create the search in the first place.
If you want to save an advanced search that you can run, all you have to do is click the “more options” button and hit “save this search.”
Then, the next time that you run a search, you’ll see your saved searches appear in the dropdown.
With just one click, you can access the searches that you previously set up and see what is happening on Twitter as it relates to your brand, location, keywords and/or hashtags.
Conclusion:
It’s clear to see that Twitter search has a lot of functionality that can benefit brands and businesses that are looking to use Twitter as a platform to create closer connections to their audience.
Through Twitter search, you can stay in-the-know of all of the conversations about your brand or hashtag that are happening on the platform.
Do you use Twitter search? What features or functions do you love?
Share with me in the comments below!